Перш за все, потрібно згенерувати самі ключі (приватний та публічний).
Для цього використаємо утиліту ssh-keygen. Відповідаємо на питання та отримуємо потрібні ключі.
$ ssh-keygen
Generating public/private rsa key pair.
Enter file in which to save the key (/home/USER/.ssh/id_rsa): 123
Enter passphrase (empty for no passphrase):
Enter same passphrase again:
Your identification has been saved in 123.
Your public key has been saved in 123.pub.
The key fingerprint is:
4e:f3:c7:98:bc:fe:b0:49:b5:8a:e5:9c:9e:da:91:c4 USER@HOST
Публічний ключ відразу ж завантажуємо в список авторизованих ключів.
cat ~/.ssh/123.pub >> ~/.ssh/authorized_keys
Приватний ключ копіюємо до себе на машину в файл .ppk та завантажуємо в утиліту puttygen. Повинно висвітитися вікно
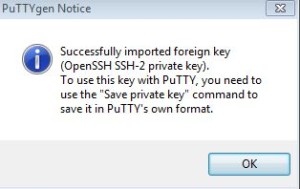
Якщо є, значить імпортували вірно, і тепер потрібно зберегти приватний ключ putty (Save private key).
Налаштування закінчено.
Переходимо до авторизації з допомогою ключа.
Налаштовуємо putty:
– Session – вказуємо Host Hame (or IP address);
– Window – збільшимо буфер putty для можливості перегляду історії поточної сесії – Lines of scrollback. Ставте 10000 чи й більше. Там же можна підлаштувати розмір вінка putty, в стрічках і рядках;
– Window –> Translation — вибирайте зі списку UTF-8, для нормального відображення українського, російського текстів, а також shell-графіки;
– Connection –> Data – вказуємо Auto-login username;
– Connection –> SSH –> Auth – вказуємо шлях до приватного ключа;
– Session – заповнюємо поле Saved Sessions і тиснемо Save (не думаю, що ви стільки проробили заради одного разу );
– подвійний клік на назві новоствореної сесії, і вуаля! ви повинні переміститися в консоль сервера.
sing username «user».
Authenticating with public key «imported-openssh-key»
[user@host ~]$